Administrer le calendrier
Mise à jour - octobre 2022
Le plugin Calendrier n'est plus compatible avec la dernière version des API de Google.
Vous pouvez toujours créer des calendriers mais sans pouvoir les relier à Google.
Il y a plusieurs étapes pour afficher ton calendrier sur ton site. Tout d'abord, il s'agit de configurer le plugin afin que tout fonctionne correctement :
- Créer une clef d'API Google
- Créer un calendrier
- Activer la version pro
Ce tuto contient principalement des traductions simplifiées de la documentation du plugin, entièrement disponible en anglais sur leur site.
Activer la version pro
Le plugin permet des fonctionnalités supplémentaires avec la version pro. Il vous faudra l'activer dans "Calendriers > Réglages > Licences des modules complémentaires". Vous retrouverez votre clef de licence en vous rendant dans l'onglet "aide" du tableau de bord comme indiqué dans la capture d'écran ci-dessous
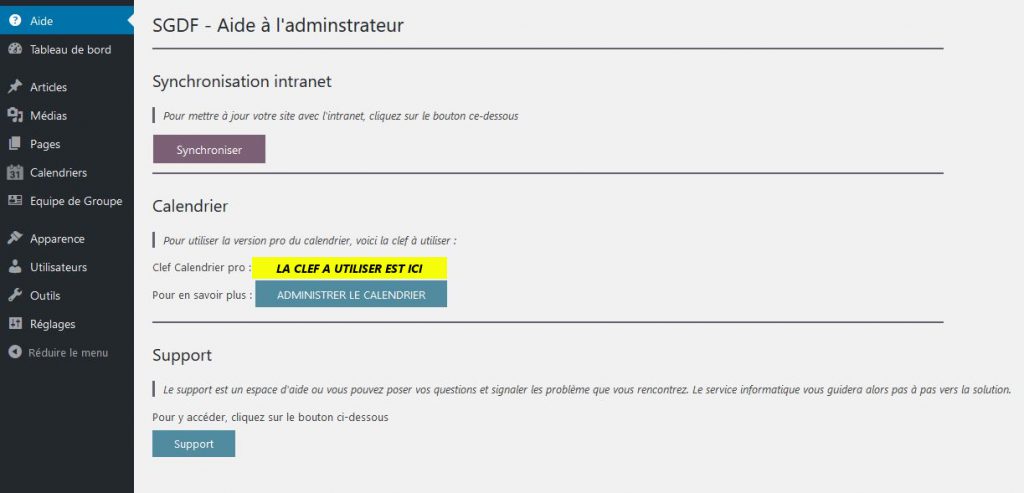
Créer une clé API Google et connecter ton calendrier
Source : Creating a Google API Key
C'est la partie un peu technique du tutoriel ! Il va en effet falloir relier un calendrier google existant (celui de ta structure) à la plateforme de sites SGDF.
Connecte-toi au compte Google que tu utiliseras pour le calendrier puis rends-toi sur la bibliothèque d'API Google et crée un projet :
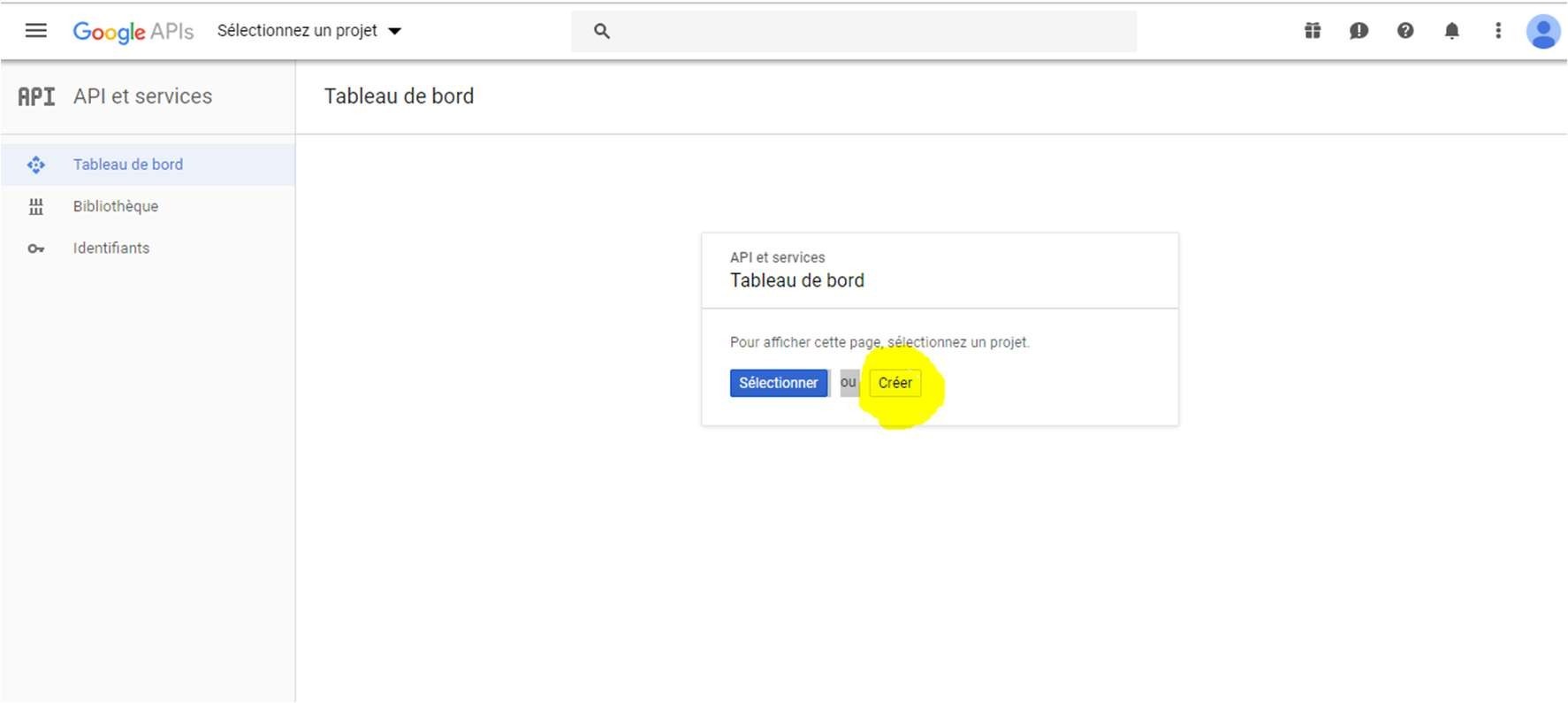
Donne un nom à ton projet, coche les cases adéquates, crée le projet...
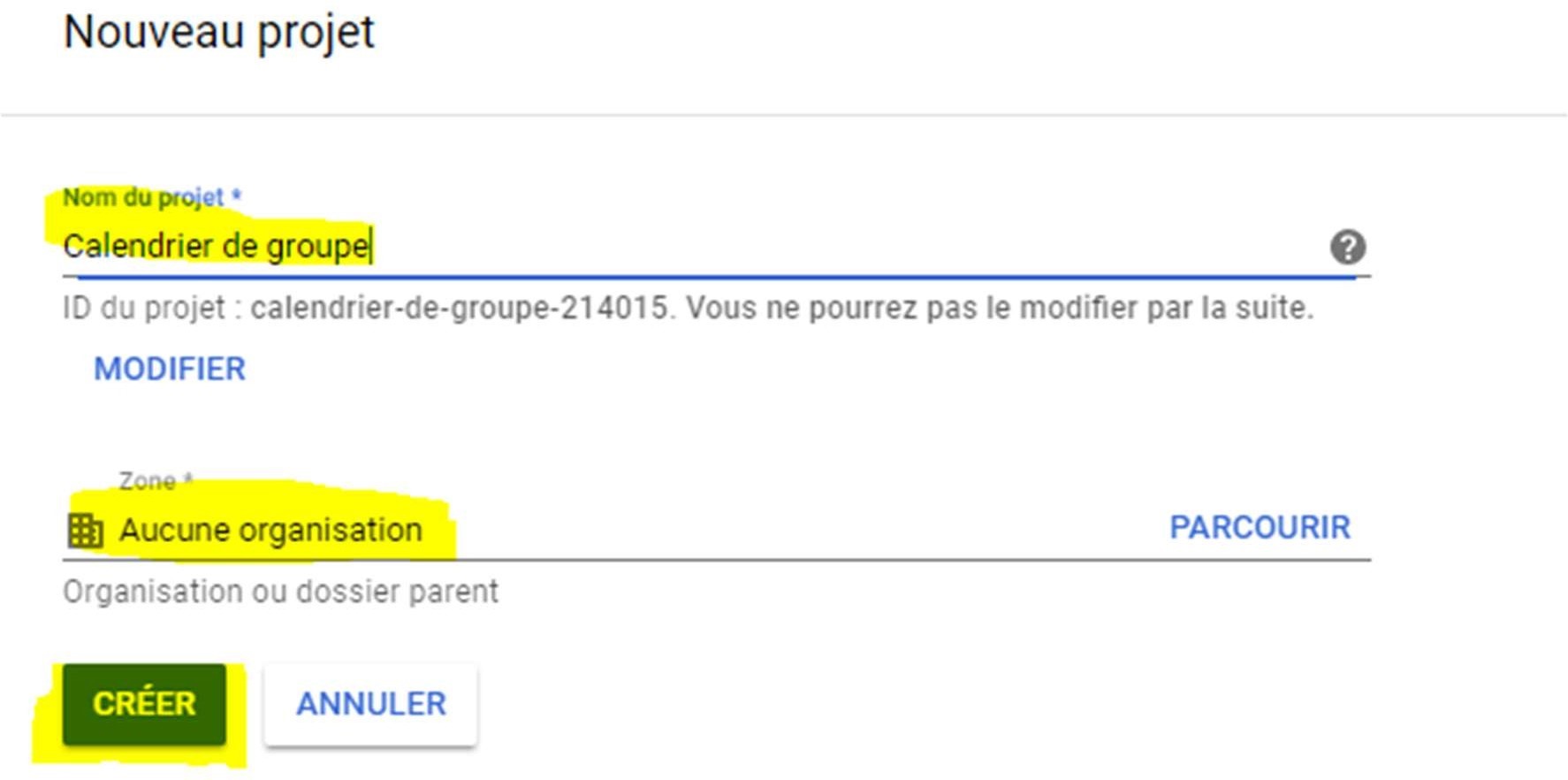
... Puis rends-toi dans le tableau de bord pour activer l'API :
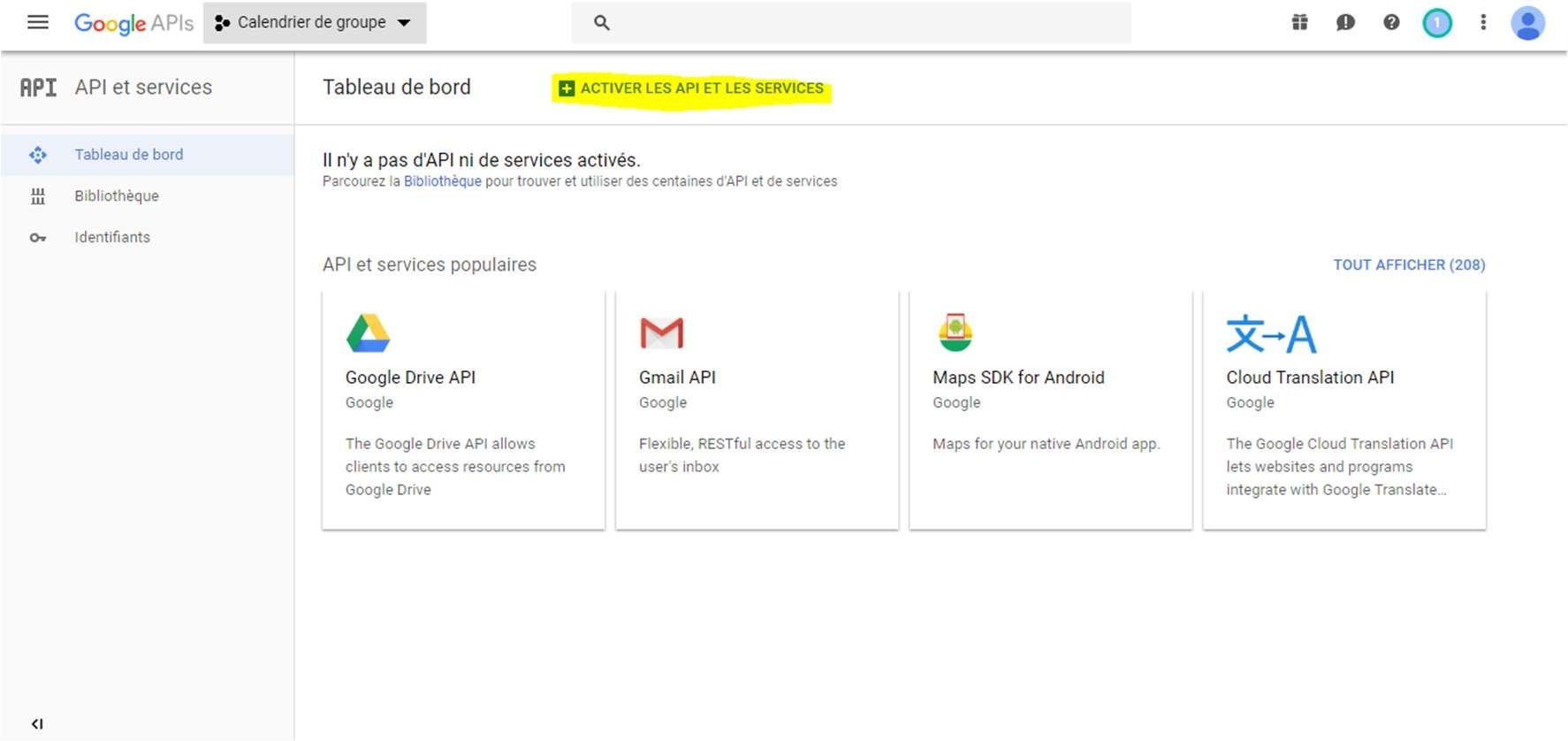
Dans la barre de recherche tape « calendar » et sélectionne « Google Calendar API » :
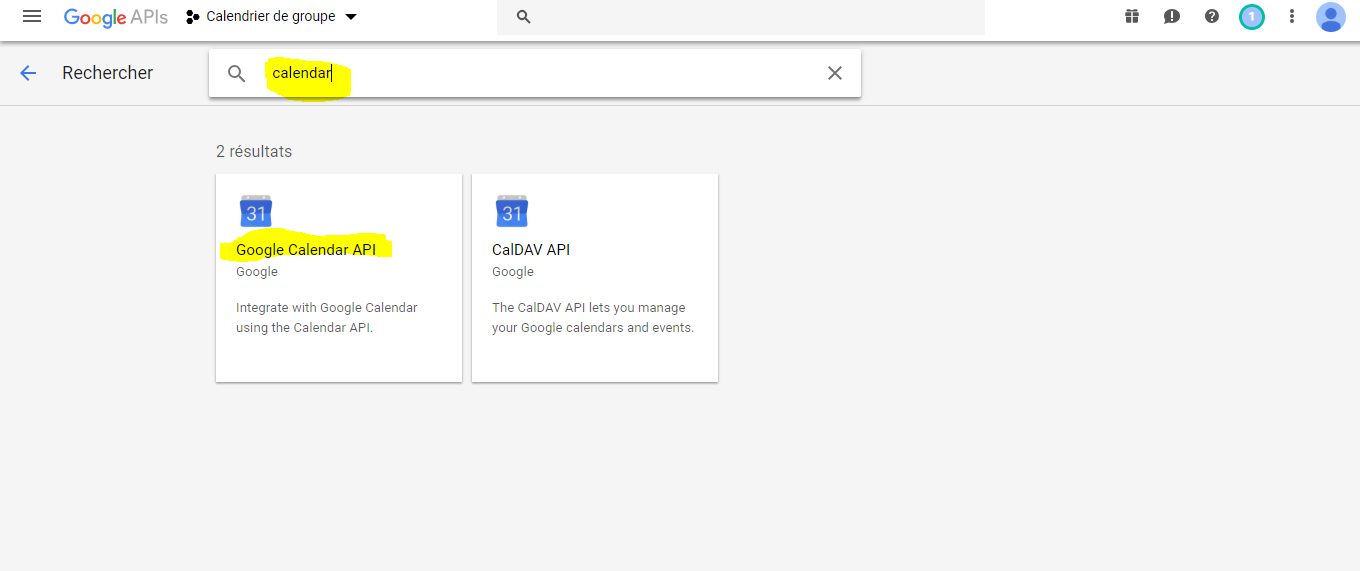
Clique ensuite sur "Activer"
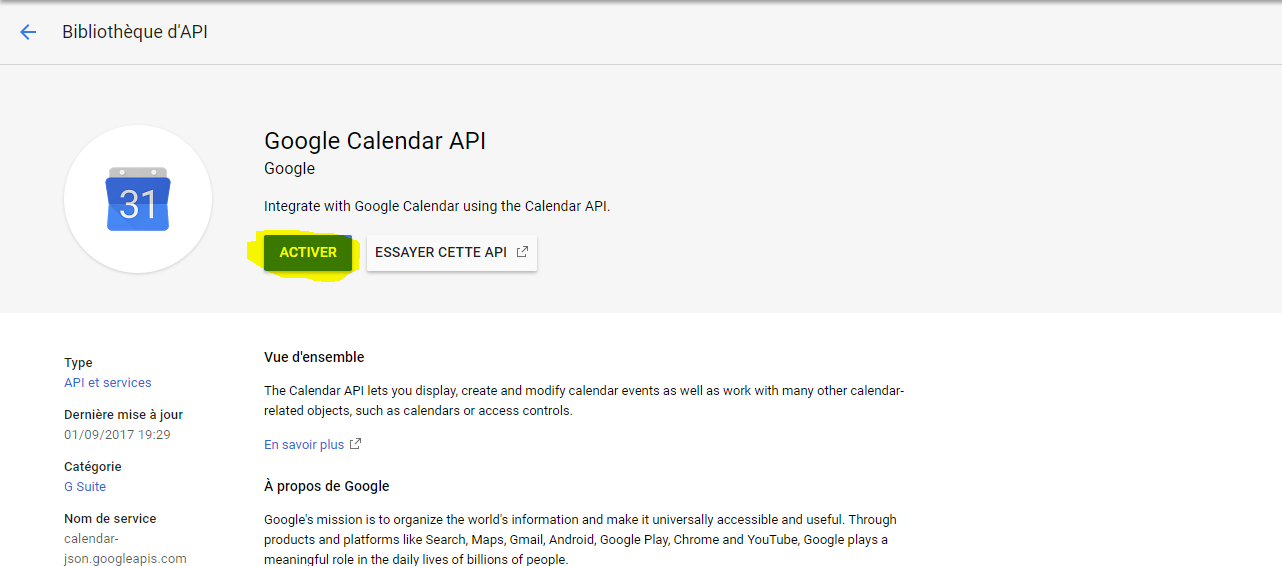
Dans le menu de gauche, clique sur "Identifiants', puis "Créer des identifiants" et sélectionne "ID client"
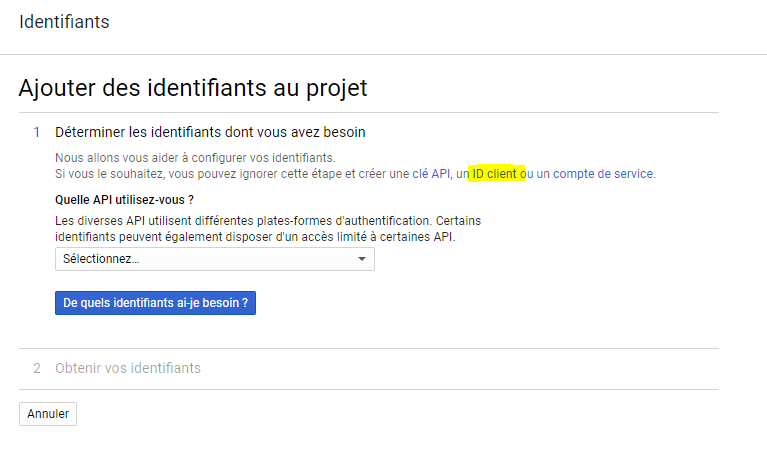
Clique sur « Configurer l’écran d’autorisation » et rempli les champs Nom du produit et adresse mail
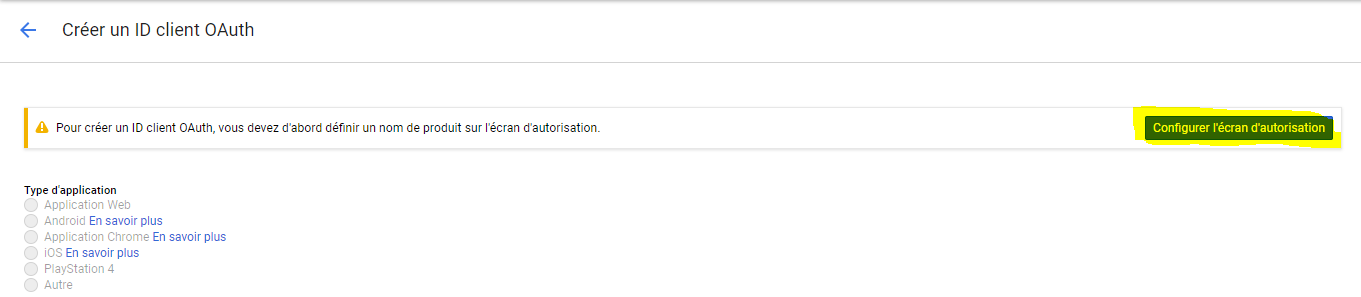
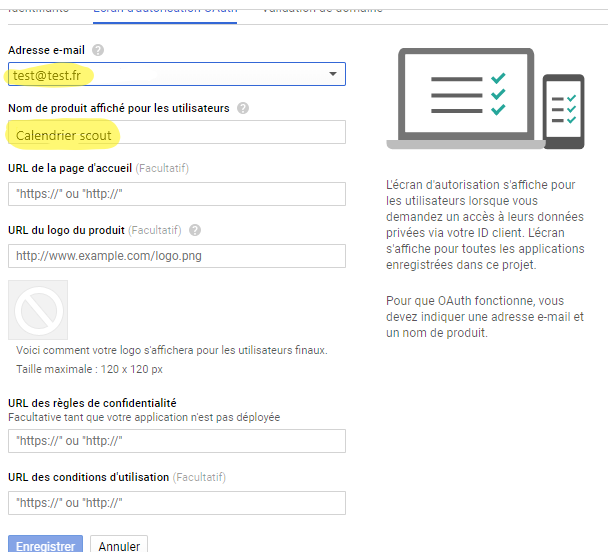
Valide... Sélectionne « Desktop application » ou « Application de bureau » et valide une dernière fois.
Tu obtiens une "clé", suite de caractères que tu devras recopier (utilise bien sûr la fonction "copier" en bout de ligne !)
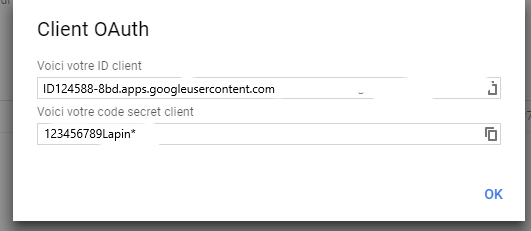
Reviens sur l'espace d'administration de ton site, et dans le menu "Calendriers", clique sur "Réglages" : tu peux coller la clé que tu as copiée à l'étape précédente.
(en bas de la page)
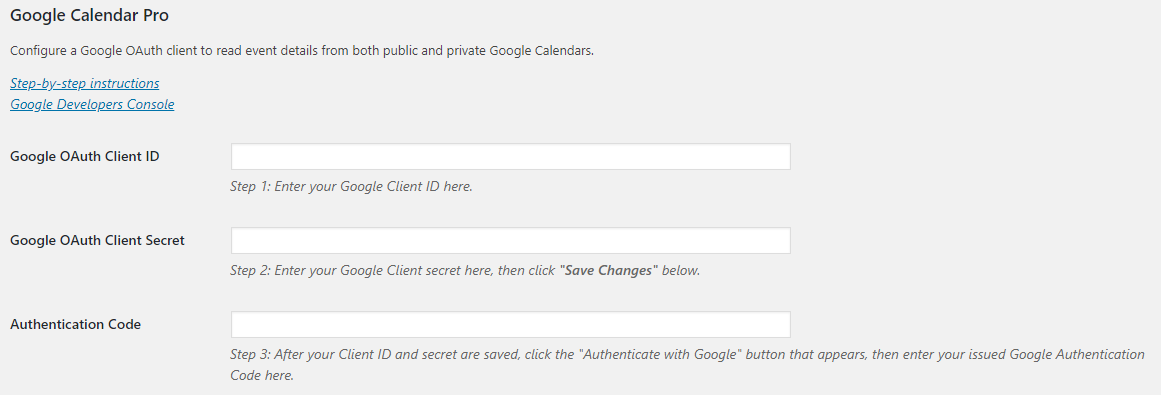
Dans un premier temps il faut saisir l’ID et le code secret et ensuite enregistrer en bas de page.
Ensuite un bouton « Authenticate with Google » apparaît. Il faut se connecter avec le compte google sur lequel se trouve le calendrier. Saisis le code donné dans le champ « Authentication Code » et le tour est joué, tu peux créer ton premier calendrier !
Créer un calendrier
Source : https://docs.simplecalendar.io/creating-new-calendar/
Dans le menu "Calendriers" de l'interface d'administration, clique sur "Ajouter"
Tu remarqueras que ce calendrier ressemble à un article classique, en fait il s'agit d'un type de post spécifique. Tu peux donner à ton calendrier un titre comme à tout autre article, mais pour y afficher des événements tu devras configurer certains réglages dans la partie inférieure de la page.
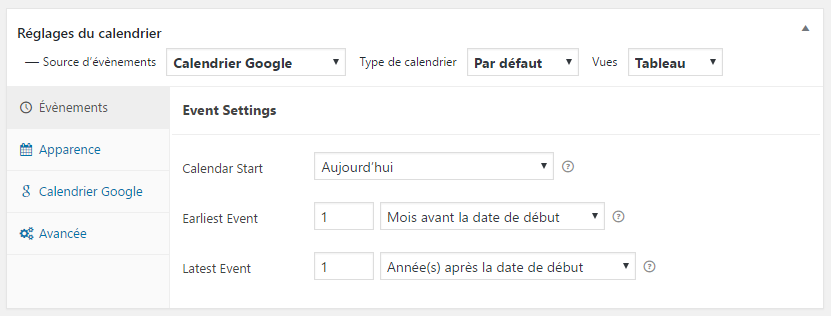
Source des événements
Indique "Calendrier Google" pour afficher les événements d'un seul calendrier Google, qui doit être public (par exemple, l'unité louveteaux-jeannettes de ton groupe)
Indique "Calendrier groupé" pour afficher les événements de plusieurs calendriers (par exemple, les différentes unités du groupe). Tu devras avoir créé chacun de ces calendriers au préalable.
Calendrier Google
Dans le menu clique sur "Calendrier Google" et indique de quel calendrier Google lire les événements à afficher. Tu auras ici besoin de l'identifiant du calendrier Google pour l'indiquer dans la case adéquate. (Comment le trouver ?)
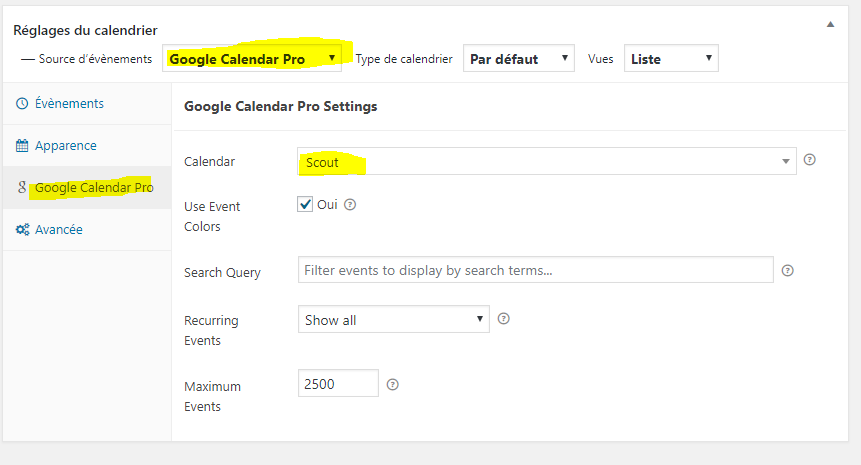
Les autres réglages sont exceptionnels.
